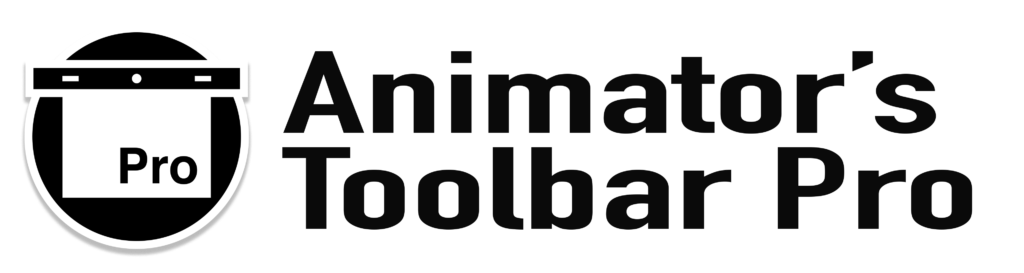Toolbar Manual
Tool Groups › Labels
 Apply colour label
Apply colour label
This is essentially the same as applying a colour label in the layers panel but without the need to open the dropdown menu (right-click) from the layer stack.
 + ⇧ Apply colour label + label name
+ ⇧ Apply colour label + label name
In the toolbar settings you have the option to define your own label names which are linked to the different label colours. Hold [Shift] to change the layer name to “label name + layer index number” when applying a colour label.
 + ⌥ Create “…”
+ ⌥ Create “…”
Hold [Alt] to split the selected layer at the playhead position, apply the colour label and change the layer name to “label name + layer index number”. Only the last part of the split layer stays selected and is cleared of any artwork.
 + ⇧ + ⌥ Apply colour label with custom name
+ ⇧ + ⌥ Apply colour label with custom name
By holding [Shift]+[Alt] while clicking a label button, the colour label is applied and a custom layer name can be supplied to rename and label multiple layers at once.
X Reset Colour Label
Reset Colour Label will remove any previous applied colour label.
X + ⇧ Reset Label and Name
Hold [Shift] to reset the layer name to “Layer” and remove any previously applied colour label.
X + ⇧ + ⌥ Reset Label, Custom Name
Hold [Shift]+[Alt] to remove any previously applied colour label and supply a custom layer name to rename multiple layers at once. When the layer is renamed de the layer’s index number is appended to the new layer name to provide some distinction.
 /
/ Toggle Colour Overlay
Toggle Colour Overlay
If the “Labels apply color overlay” option is selected in the Toolbar settings the “Toggle Color Overlay” button becomes visible. This function toggles the visibility of the Color Overlay effect of the selected layers. The Color Overlay can be applied manually, through label functions or via the “Color Overlay for onion skinning” function.
 + ⌥ Remove Colour Overlay
+ ⌥ Remove Colour Overlay
Remove all layer effects (Color Overlay) from the selected layers.