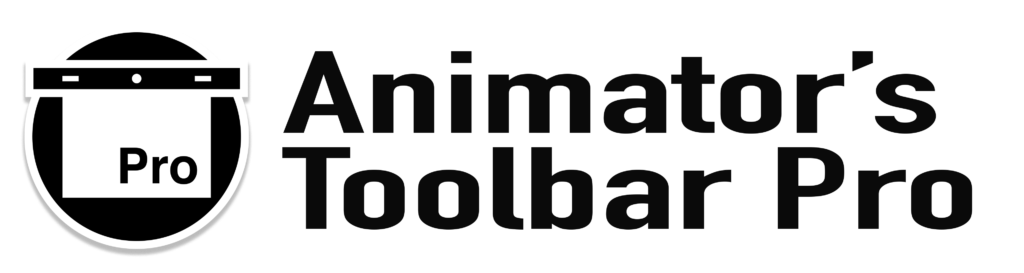Toolbar Manual
Tool Groups › Special
 Paste Special (or Merge Down)
Paste Special (or Merge Down)
The Paste Special function allows for pasting ‘inside’ or ‘on’ the selected layer at the current time of the playhead. You can paste the clipboard data on a single frame of a Video Layer or an Art Layer (inside a Video Group). When more than one layer is selected the toolbar will attempt to merge those layers down to the lowest layer in the selection.
 + ⇧ Skip Auto Merge
+ ⇧ Skip Auto Merge
The pasted content is placed above the selected layer or Video Group without merging them together. This enables repositioning of the pasted content before committing to merge the pasted content with the selected layer. To merge the newly pasted content with the target layer, select the pasted layer and the target layer and press the Paste Special button again (without holding shift).
 Clear Layer Content or Selection
Clear Layer Content or Selection
When no pixels are selected, all content from the selected layers at the current time in the timeline is deleted. For Video Layers this will result in a empty frame while for Art Layers all content for the duration of the layer is deleted. When an active selection is present only the selected area is deleted.
 + ⌥ Split and Clear
+ ⌥ Split and Clear
Split the selected layer at the current time in the timeline and delete all content from the cut off layer at the current time in the timeline.
 Create Hold
Create Hold
Creates a new Art Layer from the content of the top most selected layer at the current time for the duration of frames entered into the Hold Frame pop-up. This method is designed for Video Layers. It avoids adding duplicate frames to a Video Layer to create a Hold. This method also works on Art Layers.
note: When no layer is selected a Snapshot with the specified duration is created instead.
 + ⇧ Snapshot
+ ⇧ Snapshot
Is like Photoshop’s ‘Stamp Visible’ function but the new layer is automatically trimmed back to the default duration of new frames (specified as ‘New Frame length’ in the Toolbar Settings).
 + ⌥ No Background
+ ⌥ No Background
Creates a Snapshot with the Background Layer visibility turned off.
 Toggle Zoom/Fit
Toggle Zoom/Fit
By clicking this button the zoom level toggles between the current zoom level and the “Fit Screen” command. If the current zoom level is the same as the zoom level to fit the screen, nothing happens.
 + ⇧ Zoom 100%
+ ⇧ Zoom 100%
Hold [SHIFT] to view the canvas at 100% zoom. Clicking this button again will return to the previous zoom level.
note: It’s not possible to adjust which part of the canvas is shown in the viewport. Switching between zoom levels often requires repositioning of the viewport.
At this point the toolbar doesn’t like it when the function is used when switching between multiple documents. This will be fixed in future updates.