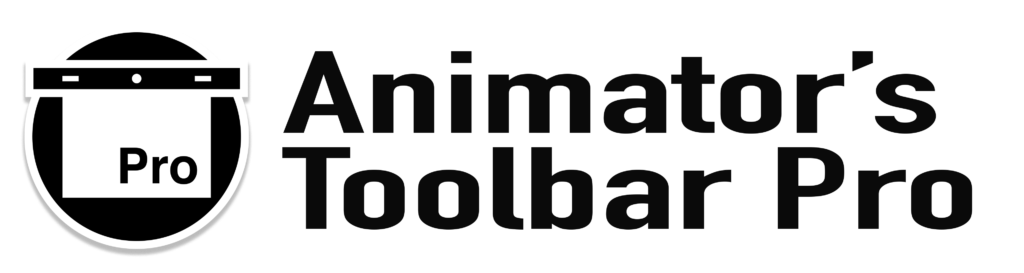Toolbar Manual
Tool Groups › Frames
 New Video Layer
New Video Layer
Create a new Video Layer at the current time in the timeline with the same duration as the timeline. The speed of new Video Layers is set according to the Toolbar Settings. Video Layers can be optimized for animation on ‘ones’, ‘twos’, ‘threes’, or ‘fours’.
 + ⇧ Load Footage
+ ⇧ Load Footage
Place a supported video file from your Hard Drive on the timeline.
 + ⌥ Interpret Footage
+ ⌥ Interpret Footage
Open the “Interpret Footage” window for the selected Video Layer to adjust the frame rate of the Video Layer in relation to the Timeline. The toolbar will update the name of the selected Video Layer to the frame rate set in the Interpret Footage window.
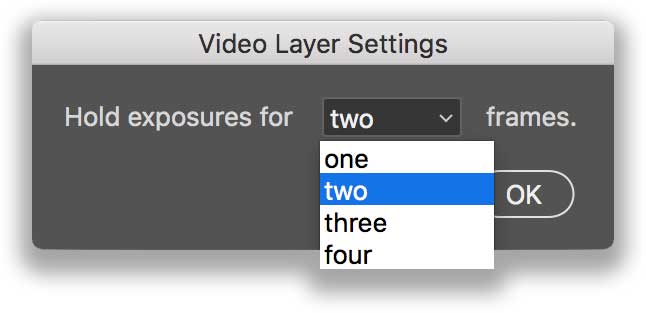
 + ⇧ + ⌥ Rasterize Video Layer
+ ⇧ + ⌥ Rasterize Video Layer
Shortcut to the native Rasterize Video Layer function. Combined with the “Split layer to frames” function a Video Layers can quickly be turned into layer frames which can easily reversed with the “Reverse layers” function. The first frame of a Video Layer will be used as the content of the rasterized layer.
This behaviour can be used to sample/select a few frames from an otherwise large Video file. Split a Video Layer at the frame(s) you’d like to keep and then rasterize the Video Layer(s).
The frame functions work on Art Layers and Video Layers. The commands are applied in similar fashion with the exception that only new Art Layer Frames are adjusted to the “New Frame length” as specified in the Toolbar Settings. The duration of new frames in Video Layers default to one frame.
Be aware of the lack of visual feedback when using the frame functions on Video Layers.
Tip: Click the right pointing arrow on a Video Layer to show it’s parameters, including the Altered Video track.
 Insert Blank Frame After
Insert Blank Frame After
Adds a new empty Frame to a Video Layer or Layer to the Timeline after the current selected Frame.
note: when multiple Layers are selected the first Layer of the selection is used as the reference point for inserting a new frame (i.e. The most left Layer in the Timeline or lowest Layer in the layer stack of the Layers Panel)
 + ⇧ Insert Blank Frame Before
+ ⇧ Insert Blank Frame Before
A new empty Frame (Video Layer) or Layer is added to the Timeline before the current selected Frame.
 + ⌥ Duplicate Frame
+ ⌥ Duplicate Frame
The selected Frame (Video Layer) or Layer is duplicated and placed after the current selected Frame.
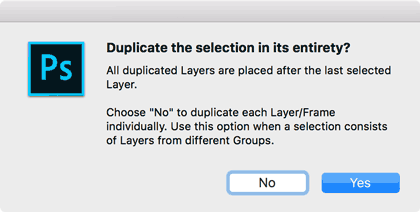
Adding and removing exposures works on both Art Layers and Video Layers. It’s important to understand the difference between the two layer kinds. Art Layers display a single piece of content over the layer’s duration on the Timeline where Video Layers can contain a multitude of unique frames.
For that reason it is possible to adjust the exposure of multiple Art Layers at the same time but adjusting exposure on Video Layers requires the selection of one layer at the time.
Be careful with removing exposures from a Video Layer because excess frames are deleted when removing exposures without distinguishing between content.
 Add Exposure (+exposure value)
Add Exposure (+exposure value)
Extends the selected Layers out point or duplicates the current video frame with the number of frames specified in “Add Exposure value” in the Toolbar Settings (default is 1).
 + ⇧ Remove Exposure (-exposure value)
+ ⇧ Remove Exposure (-exposure value)
Contracts the selected Layers out point or deletes the number of frames, specified in “Add Exposure value” in the Toolbar Settings, from the Video Layer. (default is 1)
 + ⌥ Insert Value to Add
+ ⌥ Insert Value to Add
Extends the selected Layers out point or duplicates the current video frame with the number of frames entered in the input window.
 + ⇧ + ⌥ Insert Value to Remove
+ ⇧ + ⌥ Insert Value to Remove
Contracts the selected Layers out point or deletes the number of frames entered in the input window, from the Video Layer.
 Video Group Selected Layers
Video Group Selected Layers
Create a Video Group containing the selected Layers. Video Groups keep nested Layers in sequence based on their stacking order in the Layers Panel. When no Layer is selected a new Video Group is created containing one (Layer) Frame.
 + ⇧ New Group from Selected
+ ⇧ New Group from Selected
Create a Group containing the selected Layers. Groups combine Layers without changing the timing on the Timeline unless when placed inside a Video Group. When no Layer is selected a new empty Group is created.
 + ⌥ Ungroup
+ ⌥ Ungroup
The content of the selected Group is un-grouped without changing the timing of the Layers on the Timeline. When a Layer inside a Group is selected the Group in which the Layer resides is un-grouped.