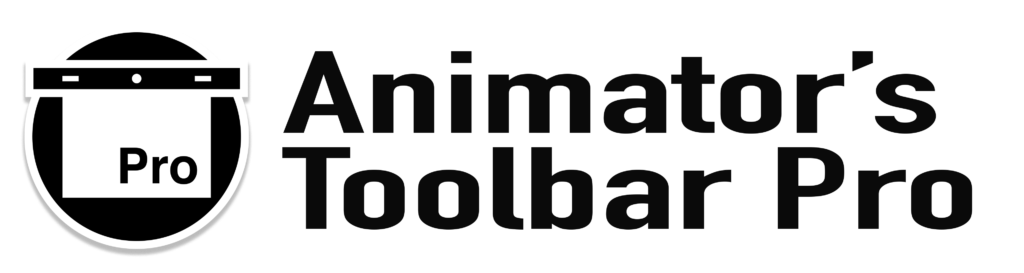Toolbar Manual
Tool Groups › Preview
You can save yourself some render time by defining a Work Area in the Timeline before you preview your animation. In addition the toolbar will automatically loop the Work Area when the toolbar’s Step Forward/Backward buttons are used. Making it possible to do a basic form of “flipping”.
 Set Start of Work Area
Set Start of Work Area
Mark the beginning of the Work Area at the current position of the playhead in the Timeline.
 + ⇧ Go To Start of Work Area
+ ⇧ Go To Start of Work Area
Change the playhead position to the first frame of the Work Area on the Timeline.
 Reset Work Area
Reset Work Area
Mark the Start and End of the Work Area to include all content on the Timeline.
 Set End of Work Area
Set End of Work Area
Mark the end of the Work Area at the current position of the playhead in the Timeline.
 + ⇧ Go To End of Work Area
+ ⇧ Go To End of Work Area
Change the playhead position to the last frame of the Work Area on the Timeline.
The Step Backward and Step Forward function of the toolbar are similar to the animation playback controls with the exception that the toolbar buttons will automatically loop the Work Area.
 Step Forward
Step Forward
Move the Playhead forward on the Timeline by one frame. When the end of the Work Area is reached the Playhead will jump to the start of the Work Area.
 + ⌥ Go To Next Edit
+ ⌥ Go To Next Edit
Select the Next Layer in the layer stack and place the timeline playhead at the Layer’s in point. The file needs to be saved before the toolbar is able to access the timeline data. The toolbar will automatically save the psd file when the selected layer is not present in the saved document.
When you find that the playhead is not jumping to the correct position on the timeline you can manually save the psd file to update the layer hierarchy.
 + ⇧ Go To Last
+ ⇧ Go To Last
Move the Playhead to the last frame on the Timeline.
 Step Backward
Step Backward
Move the Playhead back one frame on the Timeline. When the beginning of the Work Area is reached the Playhead will jump to the end of the Work Area.
 + ⌥ Go To Previous Edit
+ ⌥ Go To Previous Edit
This function selects the Previous Layer in the layer stack and places the Playhead at the Layer’s in point. The file needs to be saved before the toolbar is able to access the timeline data. The toolbar will automatically save the psd file when the selected layer is not present in the saved document.
 + ⇧ Go To First
+ ⇧ Go To First
Move the Playhead to the first frame on the Timeline.
 Toggle Onion Skinning
Toggle Onion Skinning
Turn the Timeline’s Onion Skinning function on when it’s off and off when it is on.
 + ⌥ Open Onion Skin Settings
+ ⌥ Open Onion Skin Settings
Quickly open the Timeline’s Onion Skin Settings.
 + ⇧ Reset background visibility
+ ⇧ Reset background visibility
The Animator’s Toolbar can turn of the background layer and the transparency grid for a clearer onion skin view, every time the onion skin function is activated. If one of these settings is changed manually it is possible the background visibility is no longer in synch with the onion skin toggle. The background visibility can be reset and all settings should work as intended again.
 + ⇧ + ⌥ Color overlay for onion skinning
+ ⇧ + ⌥ Color overlay for onion skinning
This function will apply the most contrasting color labels (color overlay) to the selected adjacent layers to make individual frames better distinguishable. The color overlay affect can be removed from the selected layers with the Reset Label function.